
|
|
Edition des images I Programmes d'édition I Amélioration des images pour les Nuls I Recadrage I Exposition-niveaux I Exposition-courbes I < I Chromatisme-Gimp I Chromatisme-Photoshop I Retouche des yeux I Floutage du fond I Elimination d'éléments gênants I Traiter une image de a à z
|
|
Traiter un image de a à zChaque image de digiscopie est un cas particulier. Il n'existe pas de recette unique pour effectuer un bon traitement. Tout dépend de l'image brute elle-même et de ce que vous en attendez. |
||
|
Voici un exemple de traitement complet avec Gimp. D'autres images nécessiteront moins de corrections, certaines en nécessiteront peut-être plus. C'est vous et vous seul qui décidez, ceci n'est qu'un exemple.
Deux goélands marins au repos, une image sous-exposée, aux couleurs ternes, une composition trop centrée. Une digiscopie à éliminer... ou à améliorer ? |
 © Digiscopie.info |
||
|
Avertissement : cet exposé présuppose que vous soyez
en mesure d'utiliser les fonctions de base du programme, telles
qu'ouvrir un fichier, afficher la boite à outils... ATTENTION : les différentes étapes du retraitement sont seulement illustrées ici à grands traits. Reportez-vous aux leçons spécifiques pour prendre connaissance des détails de procédure (menu en haut de page). L'ordre des différentes étapes est à votre choix. En avançant dans l'opération et en voyant l'image se révéler, on peut avoir l'idée d'apporter une correction à laquelle on ne pensait pas au départ. Evitez cependant de multiplier les interventions à l'infini car chacune d'elle peut détériorer légèrement la qualité globale du fichier image. Avec de la pratique, vous établirez votre propre modus operandi, ce qui vous fera gagner beaucoup de temps. |
|
|
© Digiscopie.info="style50"> © Digiscopie.info |
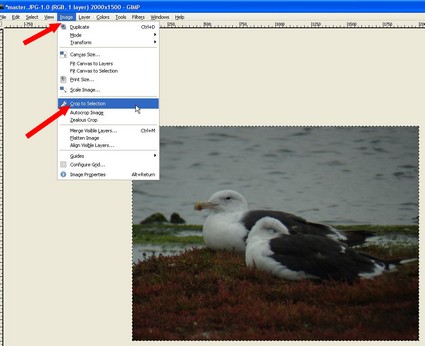 © Digiscopie.info |
|
1. Le recadrage Les sujets sont trop centrés, nous allons recadrer l'image en tenant compte de la règle des lignes de force. Les flèches rouges indiquent les commandes essentielles de la boîte à outils : sélection rectangulaire, règle des tiers, dimensions de la sélection. Positionnons l'œil du sujet éveillé sur un point fort de l'image (flèche verte). |
Quand nous somme satisfaits du résultat, allons entériner le recadrage en choisissant, dans le menu, "Image" et "Découper la Selection", tel qu'indiqué par les flèches rouges. L'image est recadrée. |
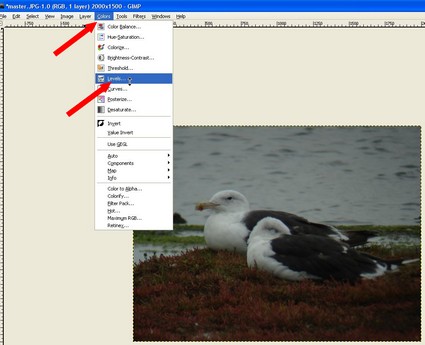 © Digiscopie.info |
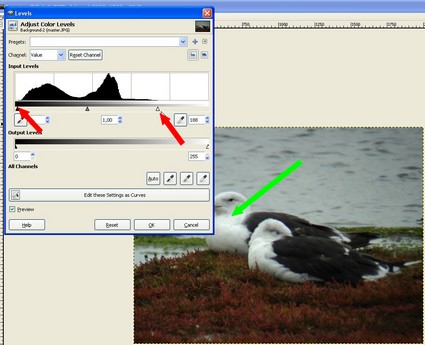 © Digiscopie.info |
|
2. La correction d'exposition L'image est particulièrement terne et un peu sous-exposée. Une correction d'exposition s'impose et nous commencerons par les niveaux. Sélectionnons dans le menu "Couleurs" puis "Niveaux" comme indiqué par les flèches rouges. |
Resserrons légèrement les poignées autour du graphique (flèches rouges) en étant très attentifs à ne créer aucune zone totalement "grillée", c'est à dire blanche et sans détail, dans le plumage des goélands (cf. flèche verte). Nous peaufinerons les niveaux plus tard. |
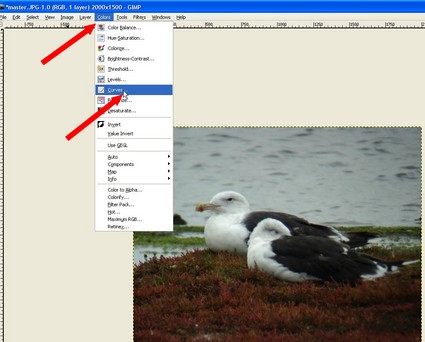 © Digiscopie.info |
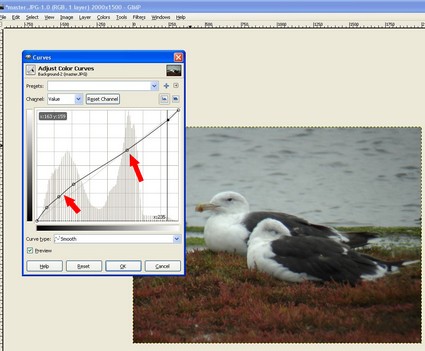 © Digiscopie.info |
| Les contrastes de l'image sont trop forts pour espérer une correction parfaite avec les niveaux; nous allons devoir maintenant utiliser la correction par les courbes. Sélectionnons dans le menu "Couleurs", puis "Courbes" comme indiqué par les flèches rouges. | Transformons la ligne oblique du graphique en courbe de manière à éclaircir les teintes sombres (à gauche) sans affecter les teintes claires (à droite). L'action apportée est pointée par les flèches rouges. En cochant et décochant la case "Aperçu", nous observerons directement sur l'image l'effet de notre correction. |
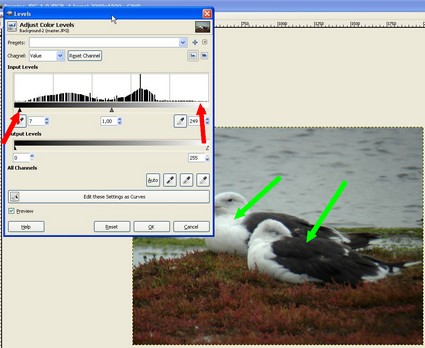 © Digiscopie.info |
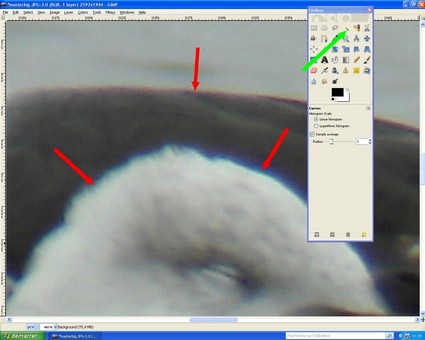 © Digiscopie.info |
| Revenons maintenant aux niveaux pour apporter la correction finale en resserrant les poignées autour du graphique modifié par notre action sur les courbes (flèches rouges). Contrôlons bien que nous faisons apparaître assez de détail dans les parties sombres du plumage, sans griller complètement les parties blanches (flèches vertes). |
3. La réduction du chromatisme En zoomant fortement sur nos sujets, des franges de chromatisme apparaissent (flèches rouges). Elles sont particulièrement apparentes là où le plumage blanc contraste sur le plumage noir. Il va nous falloir réduire ce chromatisme. L'outil de base est la baguette magique de la boîte à outils, indiquée par la flèche verte. |
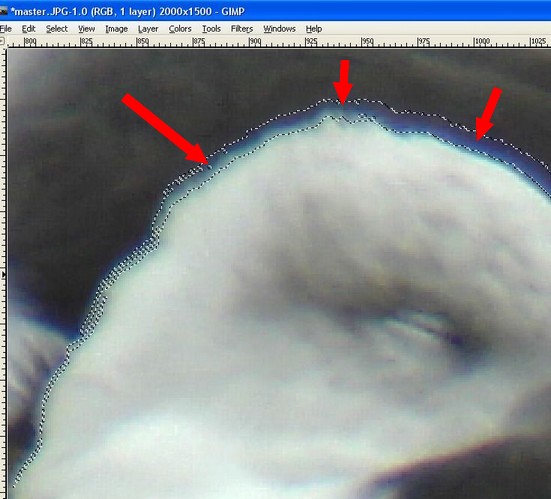 © Digiscopie.info |
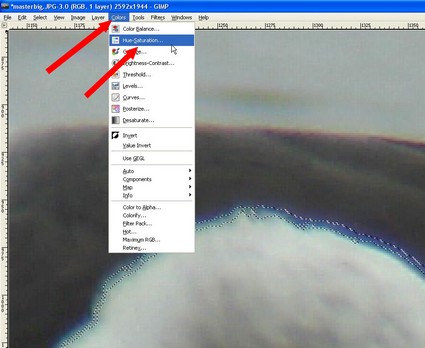 © Digiscopie.info |
| En réglant bien la sensibilité de la baguette magique, venons sélectionner pas à pas les franges que nous voulons réduire, comme indiqué par les flèches rouges. | Sélectionnons maintenant, dans le menu principal, "Couleurs" puis "Teinte-Saturation" comme indiqué par les flèches rouges |
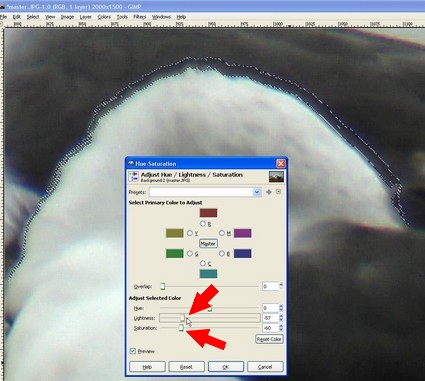 © Digiscopie.info |
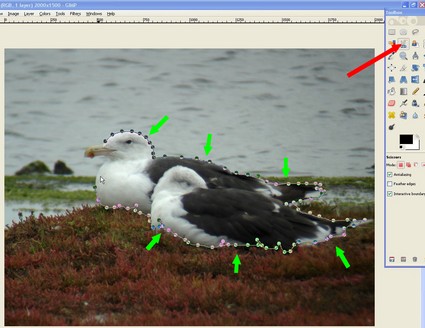 © Digiscopie.info |
| En agissant sur les paramètres "Saturation" et "Luminosité", atténuons autant que possible les franges. Vérifions bien que "Aperçu" est coché pour visualiser notre action. Dans le cas particulier de cette image, la correction des franges sera un travail assez long et délicat car celles-ci sont étendues et assez importantes du fait des contrastes noir-blanc. |
4. L'amélioration de la netteté L'essentiel du travail est fait et nous pouvons maintenant penser à améliorer la netteté de nos sujets, étape qui doit toujours intervenir tard dans le travail. Pour cela, grâce aux "Ciseaux Intelligents" pointés par la flèche rouge, venons entourer nos sujets, comme indiqué par les flèches vertes. Cliquons ensuite à l'intérieur de la zone ainsi définie pour activer la sélection. |
 © Digiscopie.info |
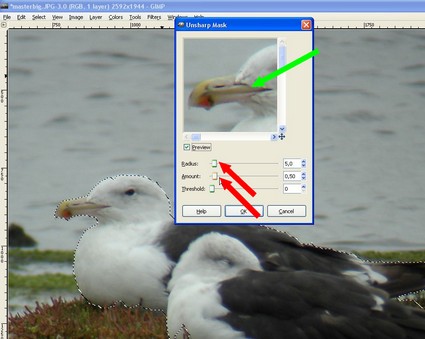 © Digiscopie.info |
| Sélectionnons alors, dans le menu principal, "Filtres", "Amélioration", puis "Renforcer la netteté" tel qu'indiqué par les flèches rouges. | Agissons prudemment sur les commandes "Rayon" et "Quantité" indiquées par les flèches rouges et surveillons l'effet de notre action sur le petit écran indiqué par la flèche verte. Cliquer et décliquer la case "Aperçu" aide à bien visualiser ce que l'on est en train de faire. |
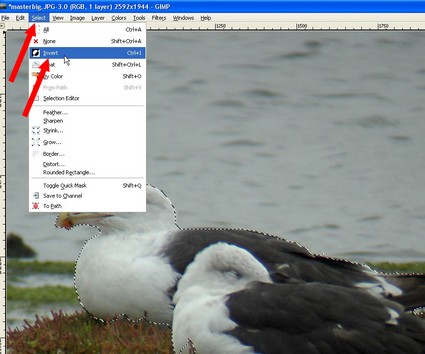 © Digiscopie.info |
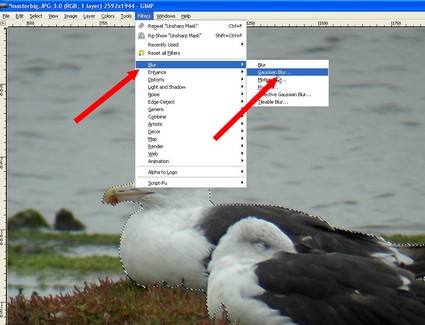 © Digiscopie.info |
| Profitons de notre sélection pour mieux détacher nos sujets de leur environnement en floutant le fond très légèrement. Sans désélectionner, allons dans le menu cliquer sur "Sélection" puis "Inverser" comme indiqué par les flèches rouges. Nous sélectionnons ainsi toute l'image SAUF nos sujets. | Retournons ensuite dans le menu cliquer sur "Filtres", puis, "Flou" et "Flou Gaussien" (flèches rouges). |
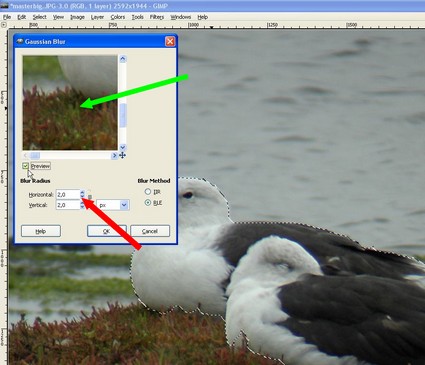 © Digiscopie.info |
 © Digiscopie.info |
|
Agissons très prudemment sur le rayon comme indiqué par la
flèche rouge. Cochons et décochons "Aperçu" pour
visualiser l'effet de notre action sur le petit écran pointé par la
flèche verte. Nous pouvons en rester là... ou aller plus loin dans la correction de certains détails. |
5. La correction des détails Les puristes iront plus loin avec, par exemple, la retouche de l'œil. Notre goéland a un regard absent, sans couleur et sans éclat. En zoomant puissamment sur l'œil, on distingue cependant très légèrement l'iris (flèches rouges) et nous pourrons en améliorer l'aspect. |
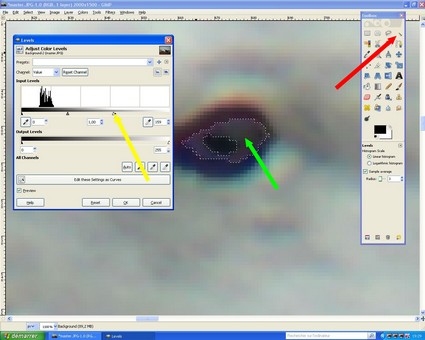 © Digiscopie.info |
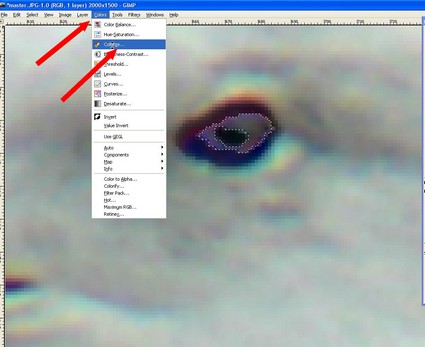 © Digiscopie.info |
| Avec la baguette magique (flèche rouge) convenablement paramétrée, sélectionnons la zone un peu plus pâle de l'iris (flèche verte). Allons ensuite dans les niveaux et déplaçons la poignée de droite (flèche jaune) pour éclaircir l'iris. | L'iris apparaît hélas dans une couleur qui ne correspond pas à la réalité, et nous devons absolument corriger cela, ce qui n'est guère compliqué. Dans le menu, cliquons sur "Couleurs" puis "Colorier". |
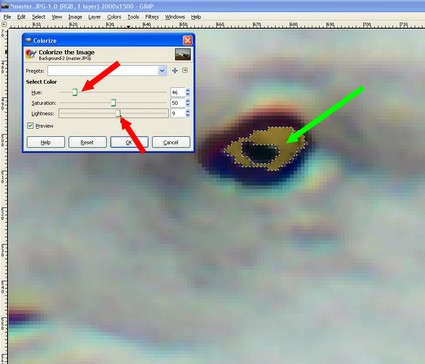 © Digiscopie.info |
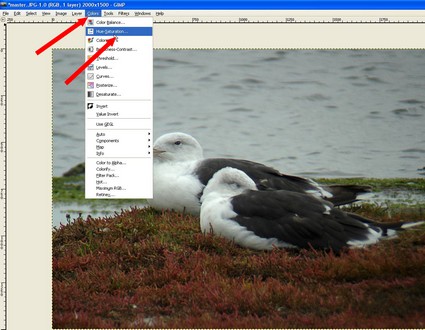 © Digiscopie.info |
| Agissons sur les poignées "Teinte" et "Luminosité" indiquées par les flèches rouges pour que l'iris retrouve sa teinte jaune naturelle (flèche verte). Avant de faire ce type de correction, soyez certain de bien connaître les caractéristiques de l'animal et consultez au besoin la littérature ! |
6. Le dernier "coup de pouce" Notre image a effectué de grands progrès, mais elle reste fort triste car la météo était maussade le jour où elle fut prise. Allons dons dans le menu cliquer sur "Couleurs" et puis "Teinte -Saturation", comme indiqué par les flèches rouges |
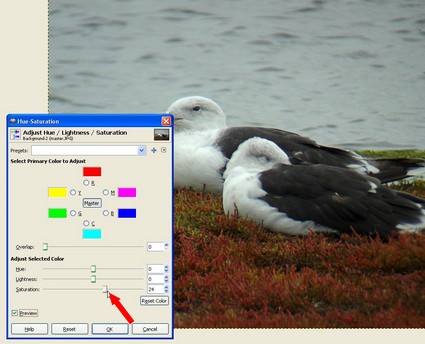 © Digiscopie.info |
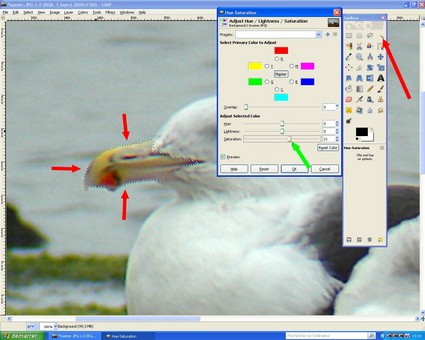 © Digiscopie.info |
| Déplaçons vers la droite le curseur de saturation (flèche rouge) pour donner un peu plus de vie aux couleurs de l'image. Pas d'excès cependant, il faut que l'ambiance reste naturelle ! | Les plus exigeants pourront encore isoler le bec du goéland avec les ciseaux intelligents (cf. flèche rouge) et renforcer davantage la saturation de cette zone particulière de l'image (flèche verte). |
AVANT © Digiscopie.info |
|
|
Cette série d'améliorations classiques nous a permis de transformer une
image terne, sans vie, en un cliché bien plus agréable à regarder. Avec un minimum de pratique, cette série d' interventions ne prend pas plus de 15 minutes. Soyez audacieux, essayez... Vous pourrez toujours revenir en arrière de quelques étapes (via la commande Edition du menu) ou même recommencer depuis le début si le résultat ne vous satisfait pas. |
|
|
APRES |
|
Le contenu de ce site est protégé par les lois du copyright. Il ne peut être reproduit en tout ou en partie sans l'accord écrit du propriétaire.