
|
|
Edition des images I Programmes d'édition I Amélioration des images pour les Nuls I Recadrage I Exposition-niveaux I Exposition-courbes I Netteté I Chromatisme-Gimp I Chromatisme-Photoshop I Retouche des yeux I Floutage du fond I Elimination d'éléments gênants I Traiter une image de a à z
|
|
Le réglage de l'exposition grâce aux courbesIl n'est pas facile de régler correctement l'exposition d'une image de digiscopie qui présente de forts contrastes. L'outil "niveaux" expliqué dans une autre leçon n'apporte pas de solution, car il opère de la même façon sur les zones sombres et les zones claires, provoquant surexpositions ou sous-expositions. |
||
|
Il faut donc un outil qui permette de corriger l'exposition sélectivement, selon que la zone est sombre ou claire. Gimp dispose pour cela d'un outil "courbes" que l'on retrouve sur Photoshop, mais PAS sur Photofiltre.
Cette digiscopie terne de goéland marin est un exemple idéal d'image à forts contrastes demandant une correction d'exposition par les courbes. |
 © Digiscopie.info |
||
| Avertissement : cet exposé présuppose que vous soyez en mesure d'utiliser les fonctions de base du programme, telles qu'ouvrir un fichier, afficher la boite à outils... | |
|
© Digiscopie.info |
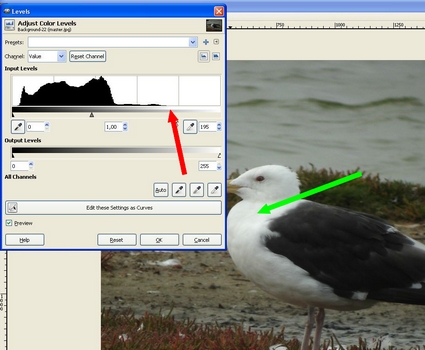 © Digiscopie.info |
| Voyons ce qui se passe si nous tentons une simple correction par les niveaux. En resserrant les poignées autour du graphique (flèche rouge), on surexpose complètement les zones claires de l'oiseau (flèche verte), alors que les zones sombres restent "bouchées" (flèche jaune). Là n'est donc pas la solution. | Nous nous contenterons pour le moment donc d'un resserrage partiel (flèche rouge) en vérifiant bien que les zones claires du sujet ne soient pas "grillées" (flèche verte). Nous opérerons par la suite une correction plus précise des niveaux. |
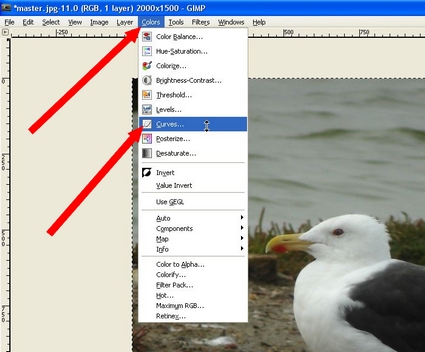 © Digiscopie.info |
 © Digiscopie.info |
| Allons dans le menu et sélectionnons "Couleurs", puis "Courbes" (flèches rouges). C'est l'outil des courbes proposé par Gimp. Un graphique barré d'une ligne oblique apparaît (image suivante). Veillons que la case "Aperçu" en bas à gauche soit cochée. | Ce graphique, comme celui des niveaux, présente l'étalement des valeurs, depuis le noir à gauche jusqu'au blanc à droite. Il est barré d'une ligne oblique. Si nous promenons la flèche de la souris sur l'image, elle se transforme en pipette et elle situe sur le graphique la valeur pointée (flèche rouge) par une ligne verticale (flèche verte). Nous pouvons ainsi situer avec précision sur le graphique les zones de l'image dont nous voudrons corriger l'exposition. |
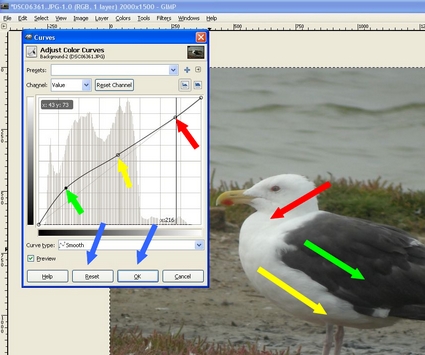 © Digiscopie.info |
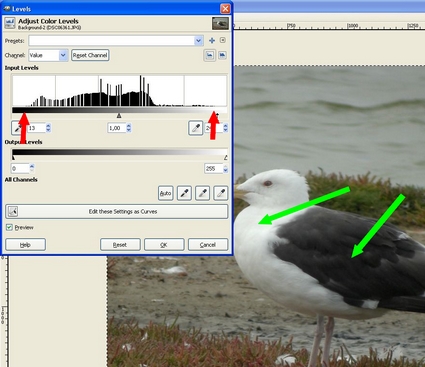 © Digiscopie.info |
| En cliquant sur la ligne oblique, on crée des "poignées" que l'on pourra ensuite manipuler afin de modifier cette ligne en courbe. Dans ce cas, une poignée à été créée pour les zones très claires qui ne devront pas être corrigées (rouge), une autre pour les zones moyennes qui recevront une correction d'exposition légère (jaune), et une troisième pour les zones sombres à corriger davantage (vert). Manipulons les poignées vers le haut et vers le bas pour trouver les bons niveaux d'exposition. "Réinitialiser" nous permet de revenir en arrière et "Valider" fixe la correction (bleu) | Nous avons ainsi "débouché" les zones sombres de l'image, et en particulier le plumage du dos de l'oiseau, sans "griller" les zones claires et en particulier le plumage de la tête et du cou. Peaufinons l'opération par un petit retour dans les niveaux (voir leçon spécifique) afin de resserrer les poignées (flèches rouges) en veillant bien à garder des détails dans les zones sombres et claires (flèches vertes). Cliquons sur "Valider" quand le résultat est atteint. |
|
AVANT |
APRES |
|
Nous obtenons une bien meilleure exposition globale de l'image : le dos de l'oiseau montre tout le détail des plumes qui était obscur à l'origine, alors que la tête et le cou sont bien clairs, tout en conservant eux aussi leurs détails. Mission accomplie ! |
|
Le contenu de ce site est protégé par les lois du copyright. Il ne peut être reproduit en tout ou en partie sans l'accord écrit du propriétaire.