
|
|
Edition des images I Programmes d'édition I Amélioration des images pour les Nuls I Recadrage I Exposition-niveaux I Exposition-courbes I < I Chromatisme-Gimp I Chromatisme-Photoshop I Retouche des yeux I Floutage du fond I Elimination d'éléments gênants I Traiter une image de a à z
|
|
Le réglage de l'exposition grâce aux niveauxIl arrive fréquemment que les images de digiscopie soient un peu ternes, surtout si on a opté pour une légère sous-exposition afin de gagner de la vitesse. Une atmosphère brumeuse peut aussi venir voiler l'image. |
||
|
Tout cela n'est pas catastrophique car nous allons pouvoir régler l'exposition globale grâce à un outil pratique qui existe aussi bien sur Gimp et Photoshop que sur Photofiltre : les "niveaux"
Avertissement : cet exposé présuppose que vous soyez en mesure d'utiliser les fonctions de base du programme, telles qu'ouvrir un fichier, afficher la boite à outils... Voici l'image que nous allons retravailler : une digiscopie de pluviers dorés hivernants qui est manifestement sombre et terne. |
 © Digiscopie.infolass="style48">© Digiscopie.info |
||
|
© Digiscopie.info |
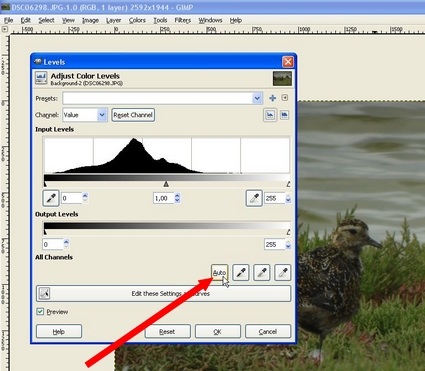 © Digiscopie.info |
|
Dans le menu, sélectionnez "Couleurs" (couleurs) puis "Niveaux" comme le montrent
les flèches rouges. Un écran présentant un graphique apparaît (voir image suivante). Celui-ci représente la répartition des valeurs de l'image depuis le noir, à gauche, jusqu'au blanc, à droite. |
Vérifiez d'abord que la petite case "Aperçu" en bas à gauche soit cochée. On peut demander à Gimp de faire l'optimisation des niveaux lui-même en appuyant sur "Auto" (flèche rouge). Le résultat est souvent une image très "dure", mais essayez. Si ce n'est pas satisfaisant, vous pouvez revenir en arrière grâce à "Réinitialiser". Passez alors à l'étape manuelle ci-après. |
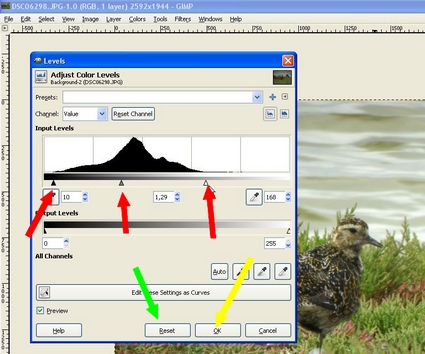 © Digiscopie.info |
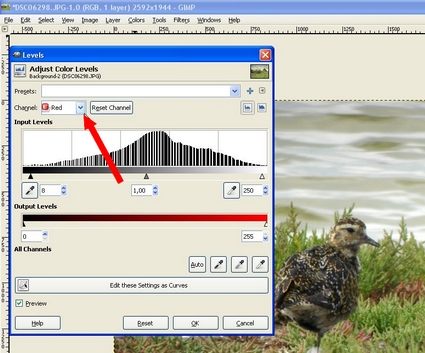 © Digiscopie.info |
| On considère qu'une image contient toujours un peu de blanc pur et de noir pur, et que le graphique doit s'étaler de gauche à droite en remplissant son cadre. Ce n'est pas le cas ici : l'image est trop sombre et il n'y a pas assez de valeurs claires. Resserrez autour du graphique les poignées de droite et de gauche, et déplacez éventuellement la poignée centrale. Soyez attentifs à ne pas créer de grandes zones "grillées" ou totalement obscurcies. Fiez-vous à vos yeux et regardez bien les détails de l'image. Quand vous êtes satisfait du résultat, cliquez sur "Valider" (flèche jaune). Pour revenir en arrière, pressez "Réinitialiser" (flèche verte) | Soit dès le départ ou après une première correction globale, les niveaux permettent une retouche fine de chaque groupe de couleurs : rouge / vert / bleu. Sélectionnez alors successivement chaque couleur dans la petite boîte "Canal" (canal) indiquée par la flèche rouge et travaillez comme expliqué ci-avant. Cela peut être utile si le graphique a un aspect très différent d'une famille de couleurs à l'autre, ce qui voudrait dire que son équilibre des couleurs n'est pas optimal. Cette étape n'est pas indispensable. |
AVANT © Digiscopie.info |
APRES © Digiscopie.info |
| Le résultat de notre travail est une image nettement mieux exposée, plus brillante et contrastée. Elle est maintenant prête pour subir d'autres améliorations, car les niveaux ne pas une panacée universelle : ils agissent sur l'ensemble de l'image et une action plus sélective est parfois souhaitable. C'est le travail de réglage de l'exposition grâce aux "courbes", un peu plus délicat. | |
Le contenu de ce site est protégé par les lois du copyright. Il ne peut être reproduit en tout ou en partie sans l'accord écrit du propriétaire.