
|
|
Edition des images I Programmes d'édition I Amélioration des images pour les Nuls I Recadrage I Exposition-niveaux I Exposition-courbes I < I Chromatisme-Gimp I Chromatisme-Photoshop I Retouche des yeux I Floutage du fond I Elimination d'éléments gênants I Traiter une image de a à z
|
|
L'élimination d'éléments gênants avec GimpIl arrive fréquemment en digiscopie que l'image obtenue contienne un élément qui n'est qu'un détail, mais qui gêne l'esthétique de l'ensemble : branche mal placée, détritus sur le sol, bâtiment disgracieux en arrière-plan... L'enlever n'est pas vraiment trahir la réalité, mais seulement l'aménager. |
||
|
Gimp n'a pas la puissance de Photoshop quant aux outils pour ôter un élément gênant, mais son outil "clone" est cependant très efficace dès qu'on a acquis un peu d'expérience dans son usage.
Voici une jolie digiscopie de pinson du Nord, mais la branchette qui surplombe l'oiseau n'est pas très esthétique. Nous allons donc l'escamoter. |
 © Digiscopie.infolass="style48">© Digiscopie.info |
||
| Avertissement : cet exposé présuppose que vous soyez en mesure d'utiliser les fonctions de base du programme, telles qu'ouvrir un fichier, afficher la boite à outils... | |
|
© Digiscopie.info |
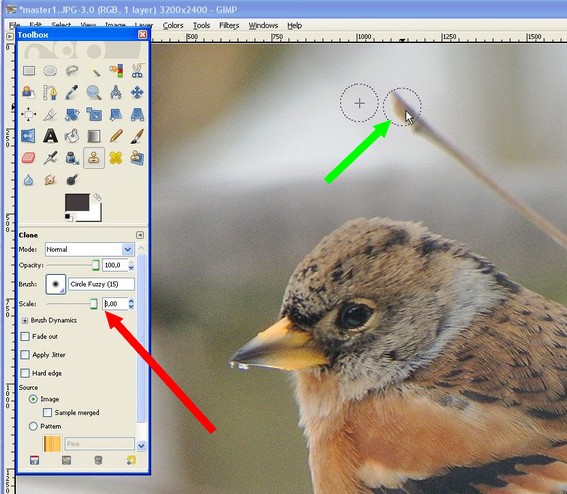 © Digiscopie.info |
| La première étape sera de zoomer sur l'image pour bien voir la zone dans laquelle nous effectuerons l'opération. Ensuite, dans la boîte à outils, nous choisirons l'outil clone/tampon indiqué par la flèche rouge. Dans la case "Brosse" pointée par la flèche verte, nous choisirons un outil de forme "Circle Fuzzy". C'est lui qui nous donnera les meilleurs résultats car ses bords sont atténués. | Ensuite, nous définirons un diamètre convenable pour notre outil, grâce aux commandes de la boîte "Echelle" (flèche rouge). Quand notre souris pointe sur une zone de l'image, le diamètre de l'outil de clonage apparaît en pointillé (flèche verte). Si le diamètre est trop étroit, le travail sera interminable; s'il est trop large, il sera grossier. Au cours du travail, nous pourrons revenir adapter ce diamètre à nos besoins. |
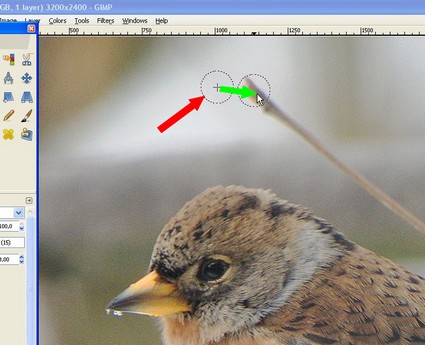 © Digiscopie.info |
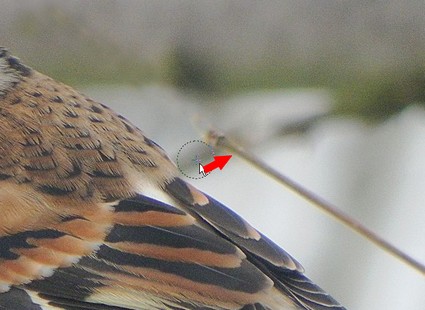 © Digiscopie.info |
| Le principe de fonctionnement de l'outil de clonage est simple : on clique en maintenant la touche Ctrl du clavier enfoncée pour définir la zone à partir de laquelle on veut importer un échantillon, tel qu'indiqué par la flèche rouge. On libère ensuite la touche Ctrl et on vient cliquer avec la souris sur la zone que l'on souhaite corriger, mouvement indiqué par la flèche verte. Le motif de la zone d'origine est importé dans la zone de destination. | Par petites touches successives, nous dissimulons l'objet gênant en le remplaçant par un motif copié de son environnement immédiat. Il faut être très attentif à bien respecter la géométrie de cet environnement. Comme indiqué par la flèche rouge, il faudra ici recouvrir la branche gênante par un motif tenant compte de l'autre branche qui est en arrière-plan plus éloigné. |
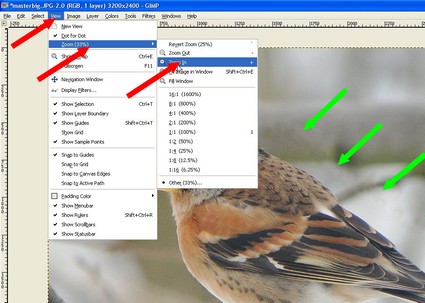 © Digiscopie.info |
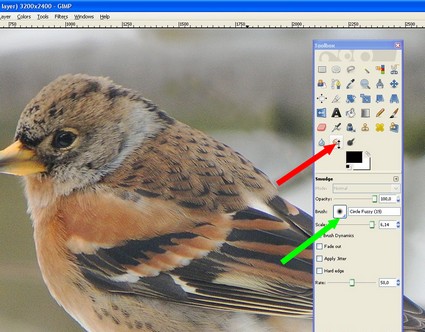 © Digiscopie.info |
| Pour vérifier la qualité de notre travail qui progresse (flèches vertes), réduisons le zoom afin d'avoir une vue globale de l'image. Pour cela, comme indiqué par les flèches rouges, sélectionnons dans le menu "Affichage", puis "Zoom", puis "Zoom arrière", ou directement une valeur de zoom adéquate, comme indiqué par les flèches rouges. | Une fois l'élément gênant éliminé, nous allons parfaire l'opération grâce à l'outil "Barbouillage" de la boîte à outils, représenté par un doigt et indiqué par la flèche rouge. Comme pour le clone, nous définirons sa forme. Circle Fuzzy (flèche verte) est ce qui convient le mieux en raison de la douceur de son action. |
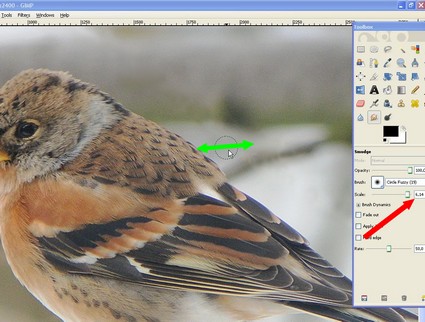 © Digiscopie.info |
 © Digiscopie.info |
| Définissons le diamètre de l'outil pour qu'il soit pratique à employer (flèche rouge). Ensuite, venons "frotter" de doigt de l'outil de barbouillage pour lisser les irrégularités que nous aurons inévitablement laissées au cours de notre travail. A nouveau, soyons attentifs à respecter la géométrie des différents éléments de l'image. | Si nous avons travaillé progressivement et soigneusement, si nous avons bien lissé les petits défauts, si nous avons respecté la continuité des divers composants de l'image, il ne reste pas de trace visible de l'élément gênant. Contrôlons à différents niveaux de zoom, et corrigeons au besoin ce qui serait encore imparfait. |
AVANT © Digiscopie.info |
APRES © Digiscopie.info |
|
Et voilà notre pinson du Nord débarrassé de sa branchette disgracieuse.
Qui pourrait encore imaginer sa présence ? Ci-dessous, un autre exemple de travail réalisé selon le même principe et où il a a fallu être attentif à restituer convenablement la structure du plumage de l'oiseau. L'outil de clonage de Gimp fait des miracles et ses limites sont en fait la patience et la maîtrise de son utilisateur ! |
|
|
AVANT |
APRES |
Le contenu de ce site est protégé par les lois du copyright. Il ne peut être reproduit en tout ou en partie sans l'accord écrit du propriétaire.