
|
|
Edition des images I Programmes d'édition I Amélioration des images pour les Nuls I Recadrage I Exposition-niveaux I Exposition-courbes I < I Chromatisme-Gimp I Chromatisme-Photoshop I Retouche des yeux I Floutage du fond I Elimination d'éléments gênants I Traiter une image de a à z
|
|
La correction des franges de chromatisme avec PhotoshopLes franges de chromatisme sont un fléau qui affecte les images de digiscopie présentant des limites nettes entre zones à contraste fort. |
||
|
Les longues vues à verres ED réduisent fortement le phénomène sans l'éliminer complètement, mais il prend une grande ampleur avec les optiques "normales". Photoshop dispose d'un outil très pratique et efficace pour effectuer la correction de ce défaut (sans miracle pour les optiques non-ED cependant).
Voici une digiscopie "de rêve" d'un lagopède alpin en mue. Mais regardons-la de plus près. |
 © Digiscopie.infolass="style48">© Digiscopie.info |
||
| Avertissement : cet exposé présuppose que vous soyez en mesure d'utiliser les fonctions de base du programme, telles qu'ouvrir un fichier, afficher la Toolbox" (boite à outils)... | |
|
© Digiscopie.info |
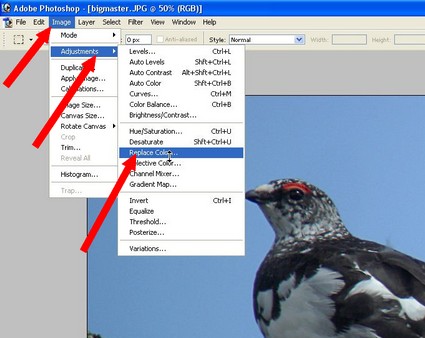 © Digiscopie.info |
| A fort grossissement, des franges violettes de chromatisme apparaissent là où le corps de l'oiseau se détache sur le ciel. La longue-vue utilisée pour la digiscopie étant pourvue de verres ED, elles sont très réduites et un traitement adéquat les rendra inapparentes. | Dans le menu de Photoshop, sélectionnons "Image", puis "Adjustments" et enfin "Replace Colors", comme indiqué par les flèches rouges. |
 © Digiscopie.info |
 © Digiscopie.info |
| Un écran de contrôle apparaît. Comme indiqué par les flèches rouges, veillons que la case "Preview" soit cochée et actionnons la poignée "Fuzziness" pour bien faire apparaître notre oiseau dans l'écran noir et blanc ("Selection" doit être coché sous l'écran, pas "Image"). | Avec la souris qui déplace maintenant une pipette, sélectionnons une zone caractéristique des franges de chromatisme que nous voulons réduire (flèche rouge). Au besoin, zoomons sur l'image. Actionnons la poignée "Fuzziness" (flèche verte) pour vérifier sur l'écran n&b que notre frange de chromatisme se détache bien de l'ensemble (flèche jaune). Si ce n'est pas le cas, refaisons une sélection avec la pipette. |
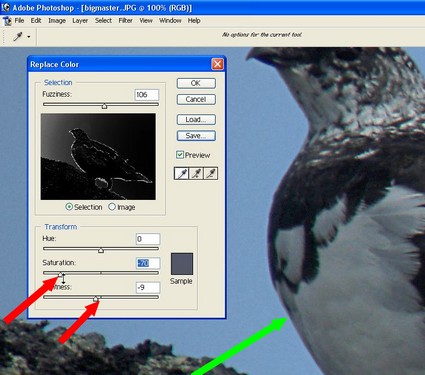 © Digiscopie.info |
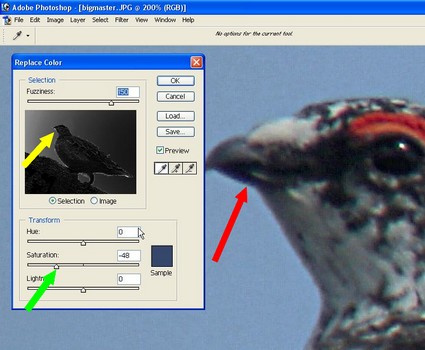 © Digiscopie.info |
| Agissons ensuite sur les poignées "Saturation" et "Brightness" pour rendre la frange moins apparente. L'effet apparaît immédiatement sur l'image principale (flèche jaune). Si nous avons bien sélectionné la couleur à affaiblir, la teinte globale de l'image sera peu modifiée par notre action, mais soyons y attentif. Cliquons sur "Cancel" pour annuler et recommencer ou sur "OK" pour confirmer l'action. | Peut-être devrons-nous effectuer une seconde correction dans une zone où la frange présente une couleur différente qui n'a pas été traitée pat notre première action. Travaillons de la même manière que précédemment. |
|
DETAIL |
APRES |
|
En quelques clics et avec l'aide de Photoshop, vous parviendrez ainsi à rendre les franges de chromatisme tellement peu apparentes qu'il sera impossible de les détecter sur l'image finale à grossissement normal. |
|
Le contenu de ce site est protégé par les lois du copyright. Il ne peut être reproduit en tout ou en partie sans l'accord écrit du propriétaire.