
|
|
Edition des images I Programmes d'édition I Amélioration des images pour les Nuls I Recadrage I Exposition-niveaux I Exposition-courbes I < I Chromatisme-Gimp I Chromatisme-Photoshop I Retouche des yeux I Floutage du fond I Elimination d'éléments gênants I Traiter une image de a à z
|
|
Détacher un sujet sur son fond grâce aux "ciseaux intelligents"Pour corriger des points particuliers d'une image de digiscopie, ce qui est bien souvent souhaitable, il faut d'abord être capable de sélectionner précisément les zones sur lesquelles on souhaite intervenir, sans affecter les autres. C'est par exemple utile pour détacher un sujet sur un fond trop confus. |
||
|
Gimp offre pour cela un outil qui est très pratique : les ciseaux intelligents. Photoshop dispose d'un "lasso magnétique" qui fonctionne de la même manière. Rien de tel chez Photofiltre, où il faudra être habile et patient pour obtenir un bon résultat.
. Voici une jolie digiscopie d'étourneau à la fin de l'hiver, mais l'image présente une arrière-plan trop chargé qui la rend confuse. Il serait utile que le sujet principal se détache davantage sur le fond. |
 © Digiscopie.infolass="style48">© Digiscopie.info |
||
| Avertissement : cet exposé présuppose que vous soyez en mesure d'utiliser les fonctions de base du programme, telles qu'ouvrir un fichier, afficher la boite à outils.. | |
|
© Digiscopie.info |
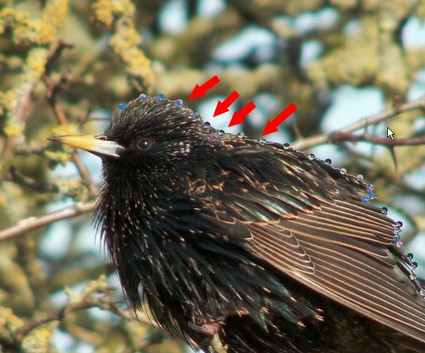 © Digiscopie.info |
| Après avoir zoomé afin de bien voir notre sujet sur l'espace de travail de Gimp, rendons-nous dans la boîte à outils où nous cliquons sur l'outil "Ciseaux Intelligents". Dans la boîte inférieure, cliquons sur "Contour Interactif", comme indiqué par les flèches rouges. | Notre souris actionne maintenant les fameux "ciseaux intelligents". Chaque fois que nous cliquons sur le pourtour de l'étourneau, elle dépose un point (cf. flèches rouges) qui se relie au précédent en cherchant sur l'image où est, entre les deux points, la ligne de contraste la plus nette (c'est le contour interactif que nous avons sélectionné plus tôt). |
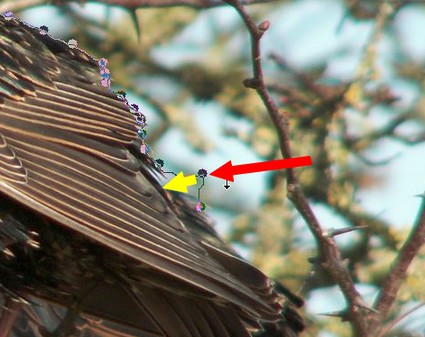 © Digiscopie.info |
 © Digiscopie.info |
| Si nous faisons une mauvaise manœuvre, ou si nous ne sommes pas satisfait du choix de Gimp, pas de panique. Nous pouvons, avec la souris, reprendre chaque point pour le poser où nous le souhaitons (cf. flèches rouge et jaune), et même introduire de nouveaux points pour une sélection plus précise. La limite du système est simplement notre patience ! | En travaillant soigneusement, venons donc entourer notre sujet avec les marques des ciseaux intelligents, jusqu'à boucler la boucle en recliquant sur le point de départ. Vérifions si Gimp a bien travaillé et corrigeons au besoin, comme indiqué précédemment. |
 © Digiscopie.info |
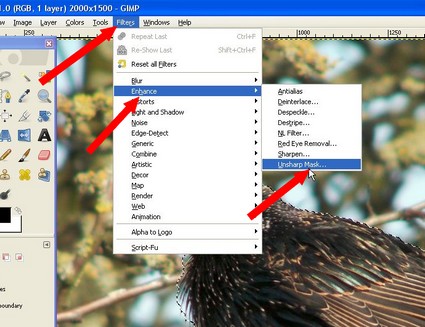 © Digiscopie.info |
| Cliquons à l'intérieur de la zone définie pour la sélectionner. Le tour se met à scintiller, comme indiqué par les flèches jaunes. Toute action ultérieure ne concernera plus que cette zone-là, et pas le reste de l'image : nous avons détaché notre sujet du fond. | Si nous le souhaitons, nous pouvons maintenant accroître la netteté dans cette zone, tel que cela a été expliqué dans la leçon correction de la netteté, via "Filtres", "Amélioration" et "Renforcer la netteté" (flèches rouges). |
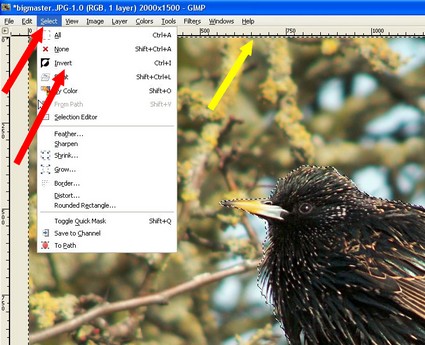 © Digiscopie.info |
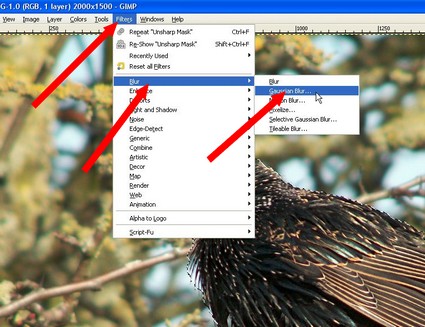 © Digiscopie.info |
| Nous allons aussi rendre le fond moins net. Pour cela cliquons dans le menu sur "Sélection", puis "Inverser" (flèches rouges). Nous venons d'inverser la sélection : c'est toute l'image SAUF l'oiseau qui est dorénavant sélectionnée, comme un trait pointillé sur les bords du cadre le montre (flèche jaune) | Dans le menu de Gimp, choisissons "Filtres", puis "Blou" et enfin "Flou gaussien", ainsi que nous le montrent les flèches rouges. |
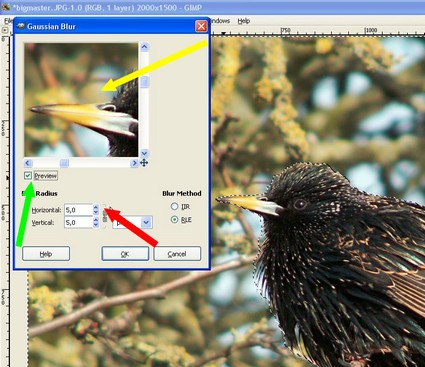 © Digiscopie.info |
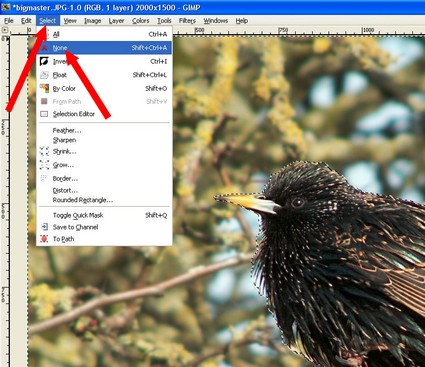 © Digiscopie.info |
| Agissons prudemment sur le rayon de flou, dans les boîtes indiquées par la flèche rouge. Une valeur entre 3 et 10 est raisonnable. En cliquant et décliquant "Aperçu" (flèche verte), on contrôle l'effet du traitement appliqué par le biais du petit écran indiqué par la flèche jaune. "Annuler" nous permet d'annuler l'action et "Valider" de l'entériner. | Une fois que nous sommes satisfaits du résultat, allons enlever la sélection dans le menu, via "Sélection" puis "Aucune". Les tirets disparaissent alors et nous voyons mieux comment se présente l'image dans son ensemble. Si ce n'est pas bon, il est possible de revenir en arrière via "Edition" dans le menu. |
|
AVANT |
APRES |
|
En accroissant la netteté de notre sujet et en floutant légèrement le reste de l'image, grâce aux ciseaux intelligents de Gimp, nous sommes parvenus à détacher un peu mieux l'oiseau de son arrière plan. Attention, bien entendu, de ne pas aller trop loin, ce qui créerait une image artificielle. Il s'agit d'améliorer, pas de dénaturer. |
|
Le contenu de ce site est protégé par les lois du copyright. Il ne peut être reproduit en tout ou en partie sans l'accord écrit du propriétaire.