
|
|
Edition des images I Programmes d'édition I Amélioration des images pour les Nuls I Recadrage I Exposition-niveaux I Exposition-courbes I < I Chromatisme-Gimp I Chromatisme-Photoshop I Retouche des yeux I Floutage du fond I Elimination d'éléments gênants I Traiter une image de a à z
|
|
La correction de la netteté en digiscopieLes images de digiscopie pêchent très souvent par un manque de netteté ou de "piqué". C'est lié au système optique mis en place et qui accumule les lentilles, donc les défauts, mais souvent aussi à un léger problème de mise au point, aspect très délicat en digiscopie. |
||
|
Il existe sur Gimp et Photoshop un outil qui permet de renforcer efficacement et simplement la netteté des images. Il ne récupérera pas une image floue, mais il sera très utile pour améliorer une image correcte au départ. Photofiltre dispose aussi d'un outil pour cet usage, mais il est moins souple.
Cette sympathique digiscopie de mésange charbonnière en plein chant est prometteuse, mais zoomons un peu... |
 © Digiscopie.infolass="style48">© Digiscopie.info |
||
| Avertissement : cet exposé présuppose que vous soyez en mesure d'utiliser les fonctions de base du programme, telles qu'ouvrir un fichier, afficher la boite à outils... | |
|
© Digiscopie.info |
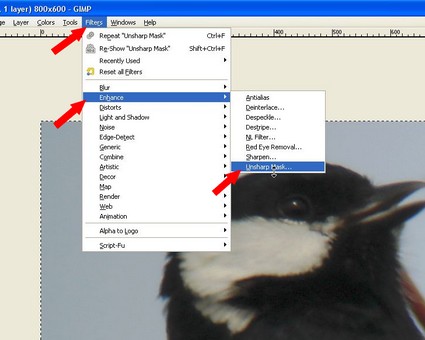 © Digiscopie.info |
| Comme dans presque tous les cas, l'image est "douce" et souffre d'un manque de netteté/piqué. Il n'y a cependant pas de flou irrémédiable et elle pourra être améliorée. | Dans le menu, sélectionnons "Filtres", puis "Amélioration" et enfin "Renforcer la netteté", comme indiqué par les flèches rouges. |
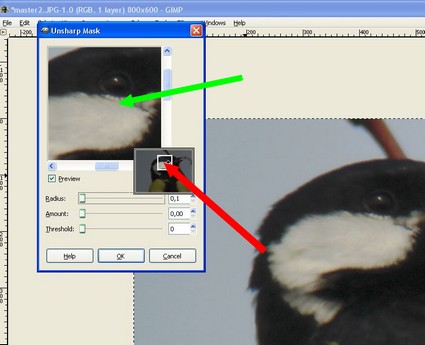 © Digiscopie.info |
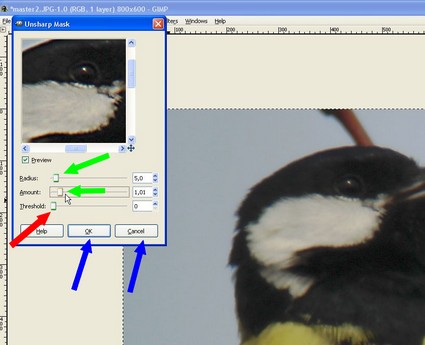 © Digiscopie.info |
| un écran de contrôle apparaît. Veillons que le cadre "Aperçu", à gauche, soit coché. Le cadre indiqué par la flèche verte nous permettra de suivre notre correction. Un outil permet de centrer dans ce petit écran l'une ou l'autre zone de l'image à laquelle on veut être attentif, comme par exemple le regard du sujet (flèche rouge). | Laissons "Seuil3 sur 0 (flèche rouge). Puis agissons légèrement sur "Rayon" et "Quantité" indiqués par les flèches vertes pour renforcer la netteté. Nous voyons le résultat de notre action sur le petit écran de contrôle mais PAS sur l'image principale. "Annuler" nous permet d'annuler et "Valider" de conclure notre correction (flèches bleues). |
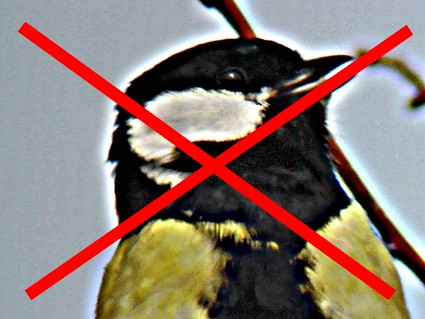 © Digiscopie.info |
ATTENTION : soyez délicat avec les corrections de netteté que vous
apportez. On aboutit vite à des images totalement artificielles telle
que celle présentée ici. Notre objectif est d'améliorer pas de dégrader
l'image de départ ! En pratique, vous ne dépasserez pas 1 ou 2 en "Quantité" et 5 en "Rayon" et resterez en dessous de ces valeurs si votre image de départ est bonne. Fiez-vous à vos yeux puis cliquez sur OK pour entériner votre choix et visualiser l'effet sur l'image entière. Grâce à l'onglet "Reset" du menu, vous pourrez toujours revenir en arrière si vous n'êtes pas satisfait. |
|
AVANT |
APRES |
|
Notre correction nous a permis de faire ressortir des détails de l'image qui étaient à l'origine masqués par le léger flou et le résultat est donc une image plus "précise" (la correction appliquée a été intentionnellement un peu forcée pour qu'elle apparaisse bien). |
|
Le contenu de ce site est protégé par les lois du copyright. Il ne peut être reproduit en tout ou en partie sans l'accord écrit du propriétaire.